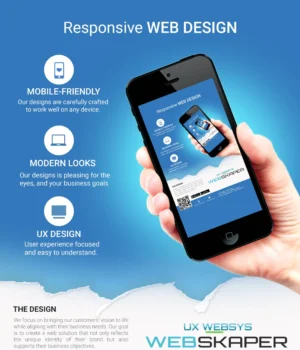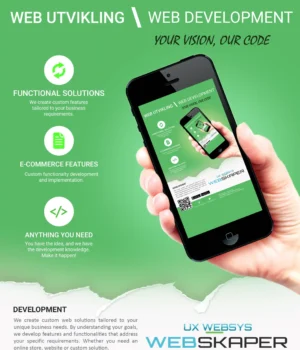Handling Heavy Ad Interventions
Ads that consume a disproportionate amount of resources on a device negatively
impact the user’s experience—from the obvious effects of degrading performance
to less visible consequences such as draining the battery or eating up bandwidth
allowances. These ads range from the actively malicious, such as cryptocurrency
miners, through to genuine content with inadvertent bugs or performance issues.
Chrome is experimenting with setting limits on the resources an ad may use and
unloading that ad if the limits are exceeded. You can read
the announcement on the Chromium blog
for more details. The mechanism used for unloading ads is the
Heavy Ad Intervention.
Heavy Ad criteria
An ad is considered heavy if the user has not interacted with it (for
example, has not tapped or clicked it) and it meets any of the following
criteria:
- Uses the main thread for more than 60 seconds in total
- Uses the main thread for more than 15 seconds in any 30 second window
- Uses more than 4 megabytes of network bandwidth
All resources used by any descendant iframes of the ad frame count against the
limits for intervening on that ad. It’s important to note that the main thread
time limits are not the same as elapsed time since loading the ad. The limits
are on how long the CPU takes to execute the ad’s code.
Testing the intervention
You can test the new intervention in Chrome 84 and upwards.
- Enable
chrome://flags/#enable-heavy-ad-intervention - Disable
chrome://flags/#heavy-ad-privacy-mitigations
Setting chrome://flags/#enable-heavy-ad-intervention to Enabled activates
the new behavior, but by default there is some noise and variability added to
the thresholds to protect user privacy. Setting
chrome://flags/#heavy-ad-privacy-mitigations to Disabled prevents this,
meaning the restrictions are applied deterministically, purely according to the
limits. This should make debugging and testing easier.
Note: Earlier versions of Chrome include the
#heavy-ad-privacy-mitigations-opt-out flag which should be set to Enabled
for testing.
When the intervention is triggered you should see the content in the iframe for
a heavy ad replaced with an Ad removed message. If you follow the included
Details link, you will see a message explaining: «This ad uses too many
resources for your device, so Chrome removed it.«
You can see the intervention applied to sample content on
heavy-ads.glitch.me You can also use this test
site to load an arbitrary URL as a quick way of testing your own content.
Be aware when testing that there are a number of reasons that may prevent an
intervention being applied.
- Reloading the same ad within the same page will exempt that combination from
the intervention. Clearing your browsing history and opening the page in a new
tag can help here. - Ensure the page remains in focus – backgrounding the page (switching to
another window) will pause task queues for the page, and so will not trigger
the CPU intervention. - Ensure you do not tap or click ad content while testing – the intervention
will not be applied to content that receives any user interaction.
What do you need to do?
You show ads from a third-party provider on your site
No action needed, just be aware that users may see ads that exceed the limits
removed when on your site.
You show first-party ads on your site or you provide ads for third-party display
Continue reading to ensure you implement the necessary monitoring via the
Reporting API for Heavy Ad interventions.
You create ad content or you maintain a tool for creating ad content
Continue reading to ensure that you are aware of how to test your content for
performance and resource usage issues. You should also refer to the guidance on
the ad platforms of your choice as they may provide additional technical advice
or restrictions, for example, see the Google
Guidelines for display creatives.
Consider building configurable thresholds directly into your authoring tools to
prevent poor performing ads escaping into the wild.
What happens when an ad is removed?
An intervention in Chrome is reported via the aptly named
Reporting API
with an intervention report type. You can use the Reporting API to be notified
about interventions either by a POST request to a reporting endpoint or within
your JavaScript.
These reports are triggered on the root ad-tagged iframe along with all of its
descendants, i.e. every frame unloaded by the intervention. This means that if
an ad comes from a third-party source, i.e. a cross-site iframe, then it’s up to
that third-party (for example, the ad provider) to handle the report.
To configure the page for HTTP reports, the response should include the
Report-To header:
Report-To: { "url": "https://example.com/reports", "max_age": 86400 }
The POST request triggered will include a report like this:
POST /reports HTTP/1.1
Host: example.com
…
Content-Type: application/report
Note: The null values are expected. The intervention will trigger when the
limits are reached, but that particular point in the code is not necessarily the
problem.
The JavaScript API provides the ReportingObserver with an observe() method
that can be used to trigger a provided callback on interventions. This can be
useful if you want to attach additional information to the report to aid in
debugging.
// callback that will handle intervention reports
function sendReports(reports) {
for (let report of reports) {
// Log the `report` json via your own reporting process
navigator.sendBeacon('https://report.example/your-endpoint', report);
}
}
// create the observer with the callback
const observer = new ReportingObserver(
(reports, observer) => {
sendReports(reports);
},
{ buffered: true }
);
// start watching for interventions
observer.observe();
However, because the intervention will literally remove the page from the
iframe, you should add a failsafe to ensure that the report is definitely
captured before the page is gone completely, for example, an ad within an
iframe. For this, you can hook your same callback into the unload event.
window.addEventListener('unload', (event) => {
// pull all pending reports from the queue
let reports = observer.takeRecords();
sendReports(reports);
});
Caution: The unload and beforeunload events both restrict the amount of work
that can happen within them to protect the user experience. For example, trying
to send a fetch() request with the reports will result in that request being
canceled. You should use navigator.sendBeacon() to send that report and even
then, this is only best-effort by the browser not a guarantee.
The resulting JSON from the JavaScript is similar to that sent on the POST
request:
;
Diagnosing the cause of an intervention
Ad content is just web content, so make use of tools like
Lighthouse to audit the overall performance of your
content. The resulting audits provide inline guidance on improvements. You can
also refer to the web.dev/fast collection.
You may find it helpful to test your ad in a more isolated context. You can use
the custom URL option on https://heavy-ads.glitch.me to test this with a
ready-made, ad-tagged iframe. You can use Chrome DevTools to validate content
has been tagged as an ad. In the Rendering panel (accessible via the three
dot ⋮ menu then More Tools > Rendering) select «Highlight Ad
Frames«. If testing content in the top-level window or other context where it
is not tagged as an ad the intervention will not be triggered, but you can still
manually check against the thresholds.
Network usage
Bring up the Network panel in Chrome DevTools to see the overall network
activity for the ad. You will want to ensure the «Disable cache» option is
checked to get consistent results over repeated loads.

The transferred value at the bottom of the page will show you the amount
transferred for the entire page. Consider using the
Filter input at the top
to restrict the requests just to the ones related to the ad.
If you find the initial request for the ad, for example, the source for the
iframe, you can also use the Initiator tab within the request to see all of
the requests it triggers.

Sorting the overall list of requests by size is a good way to spot overly large
resources. Common culprits include images and videos that have not been
optimized.

Additionally, sorting by name can be a good way to spot repeated requests. It
may not be a single large resource triggering the intervention, but a large
number of repeated requests that incrementally go over the limit.
CPU usage
The Performance panel in DevTools will help diagnose CPU usage issues. The
first step is to open up the
Capture Settings menu.
Use the CPU dropdown to slow down the CPU as much as possible. The
interventions for CPU are far more likely to trigger on lower-powered devices
than high-end development machines.

Next, click the Record button to begin recording activity. You may want to
experiment with when and how long you record for, as a long trace can take quite
a while to load. Once the recording is loaded you can use the top timeline to
select a portion of the recording.
Focus on areas on the graph in solid yellow, purple, or green that represent
scripting, rendering, and painting.

Explore the
Bottom-Up,
Call Tree,
and
Event Log
tabs at the bottom. Sorting those columns by Self Time and Total Time
can help identify bottlenecks in the code.

The associated source file is also linked there, so you can follow it through to
the Sources panel to examine the cost of each line.

Note: DevTools may not always display the timing information if the frame has
already been unloaded, so you may want to capture the traces with the ad
isolated or with the intervention disabled.
Common issues to look for here are
poorly optimized animations
that are triggering continuous layout and paint or costly operations that are
hidden within an included library.
How to report incorrect interventions
Chrome
tags content as an ad by matching resource requests against a filter list.
If non-ad content has been tagged, consider changing that code to avoid matching
the filtering rules. If you suspect an intervention has been incorrectly
applied, then you can
raise an issue via this template. Please
ensure you have captured an example of the intervention report and have a sample
URL to reproduce the issue.
This post is also available in:
 English
English